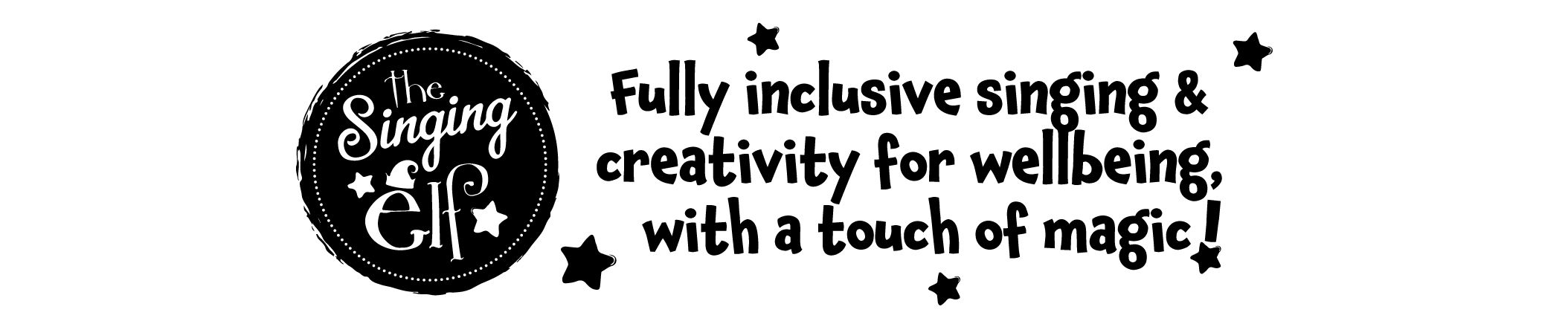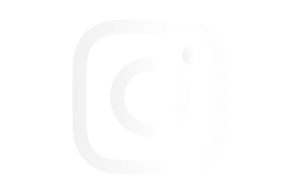HOW TO JOIN AN ONLINE SESSION
Using a laptop or PC:
- Book a ticket using our Whats's On page
- Click on the Zoom link in your ticket
- Click on ‘Open Zoom Meetings’ or download the app
- Click on ‘Join with Computer Audio’
- Select ‘Gallery View’ for the best experience
Using a mobile device:
- Book a ticket using our Whats's On page
- Download the Zoom app from iStore or Google Play
- Click on the Zoom link in your ticket
- Click on ‘Call via Device Audio’ or 'Use Internet Audio'
- On an iPad or tablet, select ‘Gallery View’ for the best experience. On a mobile phone, swipe your screen to the left to see more people on the call.
You will need speakers or headphones to hear the session. We also strongly recommend using a microphone and webcam if you have them, but these are not essential. Most devices and laptops have these built-in, but some desktop computers do not.

How to use Zoom on a PC or laptop:
- When Zoom opens, you will see a series of windows showing yourself and other people on the call - if you can't see yourself, you may need to 'Start Video'
- When you move your mouse downwards, you will see a set of symbols appear across the bottom of the screen. The instructions below explain what each symbol does, and what we need you to do with each of them, from bottom left to right.
- The first logo says ‘Unmute’ or ‘Mute’. Clicking on this will turn your sound on and off, changing whether other people can hear you. You usually don’t need to click on this symbol, as the session leader will be managing this function during the session.
- For a better experience, click on the arrow next to the Mute/Unmute button, select ‘Audio Settings’ and untick ‘Automatically Adjust Volume'
- The next logo says ‘Stop Video’ or ‘Start Video’. We recommend that you keep your video on, as it makes for a better experience. However, you can opt to turn your video off if you would prefer (you will still be able to hear the session).
- After a little gap, the next logo says ‘Invite’. Please don’t need to click on this symbol.
- Next is ‘Participants’. Please click on this logo to toggle a white column along the right-hand side of the screen, with a list of people on the call. Your name will be at the top – this is how it will appear to everyone else in the session. If you hover over your name, an option to rename yourself will appear – we recommend that you use just your first name.
- Next is ‘Share’ which is coloured green. This function won’t work, so please don’t click on it.
- Next is ‘Chat’. Please click on this to bring up the Zoom Group Chat option under the participant list on the right of the screen. You will need to use this function to communicate with the session leader.
- Next is ‘Record’. This function won’t work. However, part of the session may be recorded by The Singing Elf for marketing and training purposes.
- Finally, is ‘Reactions’. You can click on this to give the session a ‘clap’ or a ‘thumbs up’. Doing this will make the symbol appear on your screen for a few seconds.
- In the top right of the black screen you will see either ‘Gallery View’ or ‘Speaker View’. We recommend ‘Gallery View’ so that you can see everyone else in the session. However, either setting will work.
- Next to this is the ‘Enter Full Screen’ symbol. Don’t click on this, as it will make the Participant and Chat column disappear.
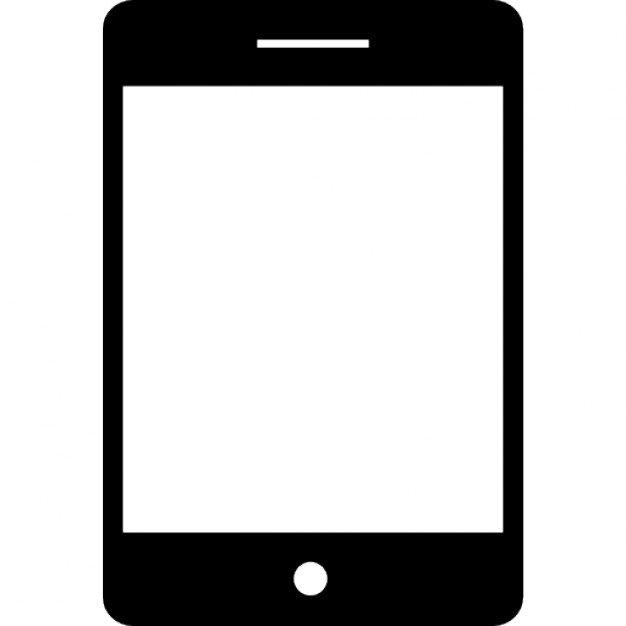
How to use Zoom on an iPad:
- When Zoom opens, you will see the 'Host' in the middle of the screen, with a small box of yourself in the bottom corner of the screen - if you can't see yourself, you may need to 'Start Video'
- A white box will appear which says 'To hear other please join audio. Select 'Call using Internet Audio'
- By tapping anywhere on the screen, a series of options will appear across the top and down the left-hand side. On the left, you will see an option 'Switch to Gallery View'. Selecting this option allows you to see other people on the call.
- In the top-right of the screen you will see a set of symbols. The instructions below explain what each symbol does, and what we need you to do with each of them, from bottom left to right.
- The first logo on the left says 'Mute' or 'Unmute'. Tapping on this will turn your sound on and off, changing whether other people can hear you. You usually don’t need to click on this symbol, as the session leader will be managing this function during the session.
- The next logo says ‘Stop Video’ or ‘Start Video’. We recommend that you keep your video on, as it makes for a better experience. However, you can opt to turn your video off if you would prefer (you will still be able to hear the session).
- Next is ‘Share’ which is coloured green. This function won’t work, so please don’t click on it.
- Next is ‘Participants’. Tapping on this logo will bring up a page with a list of everyone on the call. Your name will be at the top – this is how it will appear to everyone else in the session. If you tap on your name, an option to rename yourself will appear – we recommend that you use just your first name.
- Next is ‘More’. Tapping on this logo will bring up a list of other options. At the top of the list you will see the 'Reactions' icons 'Clap' and 'Thumbs Up'. Tapping on these will make the symbol appear on your screen for a few seconds.
- You can also select 'Chat', which will allow you to send a written message to other people on the call.

How to use Zoom on a mobile phone:
- When Zoom opens, you will see the 'Host' in the middle of the screen, with a small box of yourself in the bottom corner of the screen - if you can't see yourself, you may need to 'Start Video'
- You can 'swipe' your screen to either side. Swiping the screen to the left will show you up to four video boxes showing other people on the call. Swiping to the right brings up 'Safe Driving Mode', which you don't need.
- Across the bottom of the screen you will see a set of symbols. The instructions below explain what each symbol does, and what we need you to do with each of them, from bottom left to right.
- The first logo on the left says 'Join Audio'. Tap on this and select 'Call via Device Audio'. The symbol will then say 'Mute'. Tapping on this will turn your sound on and off, changing whether other people can hear you. You usually don’t need to click on this symbol, as the session leader will be managing this function during the session.
- The next logo says ‘Stop Video’ or ‘Start Video’. We recommend that you keep your video on, as it makes for a better experience. However, you can opt to turn your video off if you would prefer (you will still be able to hear the session).
- Next is ‘Share’ which is coloured green. This function won’t work, so please don’t click on it.
- Next is ‘Participants’. Tapping on this logo will bring up a page with a list of everyone on the call. Your name will be at the top – this is how it will appear to everyone else in the session. If you tap on your name, an option to rename yourself will appear – we recommend that you use just your first name.
- Next is ‘More’. Tapping on this logo will bring up a list of other options. At the top of the list you will see the 'Reactions' icons 'Clap' and 'Thumbs Up'. Tapping on these will make the symbol appear on your screen for a few seconds.
- You can also select 'Chat', which will allow you to send a written message to other people on the call.
The Singing Elf Ltd, Trading as The Singing Elf Social Enterprise, Company No. 12246373.
Registered Office: The Old Rectory, The Broadway, Houghton-le-Spring, DH4 4BB, United Kingdom